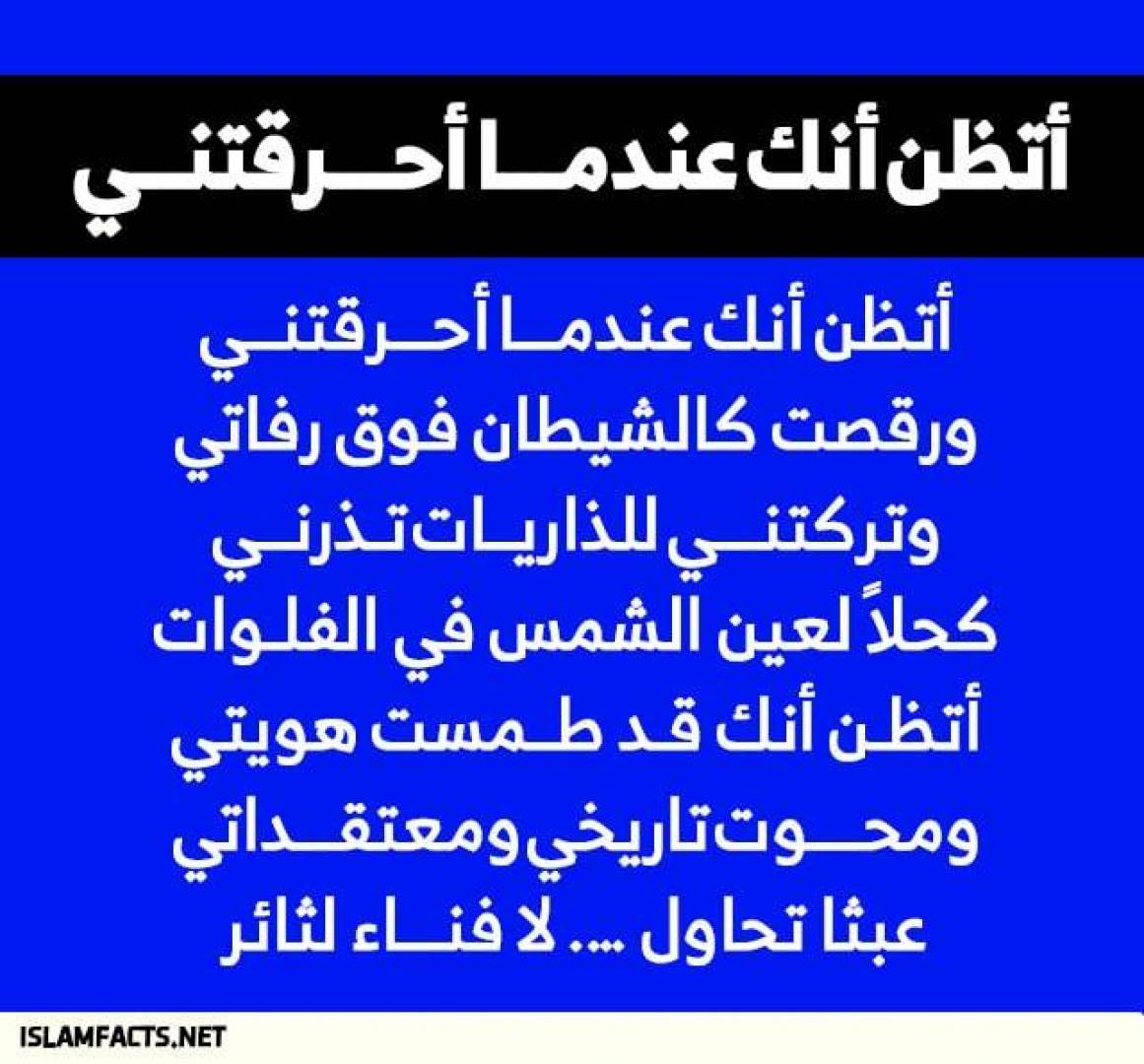يمكن للمستخدمين إنشاء توقيع إلكتروني على مستند دون مغادرة التطبيق، مهما كان سبب استخدامه سواء كان ذلك بتقديم خطابات أو عقود أو فواتير، وذلك في بضع خطوات فقط .
خطوات إنشاء توقيع إلكتروني في Microsoft Word

1. اتصل بالإنترنت وقم بتثبيت الوظيفة الإضافية DocuSign.
انتقل إلى علامة التبويب "إدراج" وانتقل إلى متجر Office (أو المتجر على نظام Mac).
ابحث عن DocuSign، أضف DocuSign for Word وقم بتأكيد التثبيت، هذا البرنامج مجاني.
بمجرد تحميل الوظيفة الإضافية بنجاح، سترى خيار قائمة جديدًا في Word يسمى "DocuSign"، اضغط فوق ذلك واختر "توقيع المستند".
2. إذا كنت مستخدمًا جديدًا لـ DocuSign، فأنشئ حساب DocuSign باستخدام إصدار تجريبي مجاني.
سيسمح لك التسجيل بإنشاء توقيع إلكتروني مجاني في Word، وإذا كنت عميلاً بالفعل، فتابع إلى الخطوة 3.
3. قم بتسجيل الدخول إلى حساب DocuSign الخاص بك.
ارجع إلى قائمة DocuSign بالضغط فوق "تسجيل المستند". انقر فوق "تسجيل الدخول"، وأدخل عنوان بريدك الإلكتروني وكلمة المرو، ثم اضغط فوق "تسجيل الدخول"، ثم اضغط فوق "متابعة".
4. يمكنك الآن إضافة توقيعك إلى المستند.
قم بسحب وإفلات حقل التوقيع لإضافة توقيعك إلى مستند Word.
اضغط فوق "التوقيع" في الجانب الأيسر من الصفحة، اضغط فوق المكان الذي تريد إدراج توقيعك فيه، واضغط فوق الزر الأصفر "اعتماد وتوقيع" أسفل النافذة.
سيظهر توقيعك في المكان المطلوب في المستند، اضغط فوق "إنهاء" في الجزء العلوي من الصفحة، ويمكنك تسجيل الدخول باستخدام تطبيق Microsoft Word أيضًا.
5. المستند الموقع جاهز للإرسال والتنزيل.
ادخل اسم المستلم وعنوان البريد الإلكتروني في حقلي "الاسم الكامل" و "عنوان البريد الإلكتروني" في القائمة المنبثقة، ثم اضغط فوق "إرسال وإغلاق" .